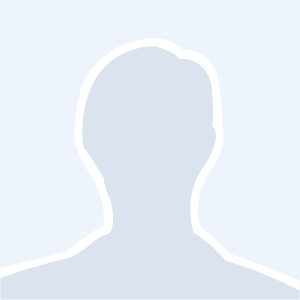Laptop Troubleshooting
If you are having issues with your laptop, (lagging, being kicked out of Teams, camera issues, etc.)
please try these trouble shooting tips:
GENERAL TIPS
- Try to log in a minimum of 10 minutes before the start of school to allow all updates to complete.
- If the laptop starts to lag during class, inform your teacher then go into the power setting and restart the laptop, let it boot up. Once it is open, leave it for 10 minutes. Do not touch anything (keypad, mousepad, touch screen) This will allow any updates to finish.
- Make sure it is not in airplane mode. Sometimes it will turn itself on to airplane mode.
- If you have a personal laptop/desktop computer, you can use that for you teams’ meetings to free up space on the school laptop. ALL WORK MUST BE DONE ON THE SCHOOL ISSUED LAPTOP.
- If the laptop is frozen and all else fails, on the bottom of the laptop is a small hole next to a battery icon, take a pin/paperclip and press the hole to reset the laptop.
INTERNET ISSUES
- You can test your internet speed by logging into FAST.COM. This will let you know if your internet is not up to speed.
- If it is an internet issue, you can request a MiFi to help boost the connection.
- Wi-Fi issues could be due to the personal modem. Unplug the modem for 1 minute. When you plug it back in let it “boot up” for about 10 minutes.
- Make sure you don’t have multiple unused tabs open in the browser.
- Do not download non-school related apps (games/tiktok/facebook/youtube/etc)
MICROPHONE & CAMERA ISSUES
- Check the slide button at the top and make sure it is to the right.
- Open camera app. If the camera works here, then it might be a team’s issue.
- Teams camera/microphone issue – Right click on teams (bottom of screen) Click QUIT and then go back into teams.
- Teams Camera or Microphone issue – In search bar (bottom of screen) type in PRIVACY SETTINGS. In drop down menu Open MICROPHONE or CAMERA privacy settings, make sure it is turned on.
- Camera/Microphone issue - In the search bar (bottom of screen) type in CAMERA, in drop down menu click APP SETTINGS, make sure all settings are on.
- Camera facing ceiling – In Teams meeting click drop down menu on the camera icon. Make sure it is set to HB User facing. (not world facing)
*If these do not work, please reach out to Mrs. Gustin - 508-562-6222
If these tips do not resolve your issue, please reach visit the Tech Help Center by clicking here.